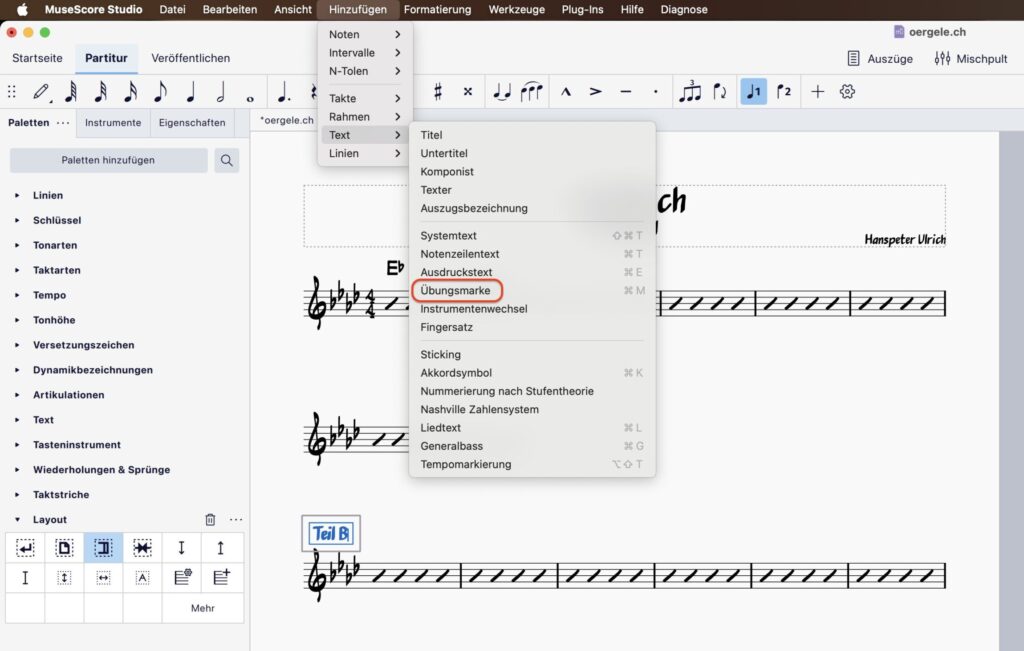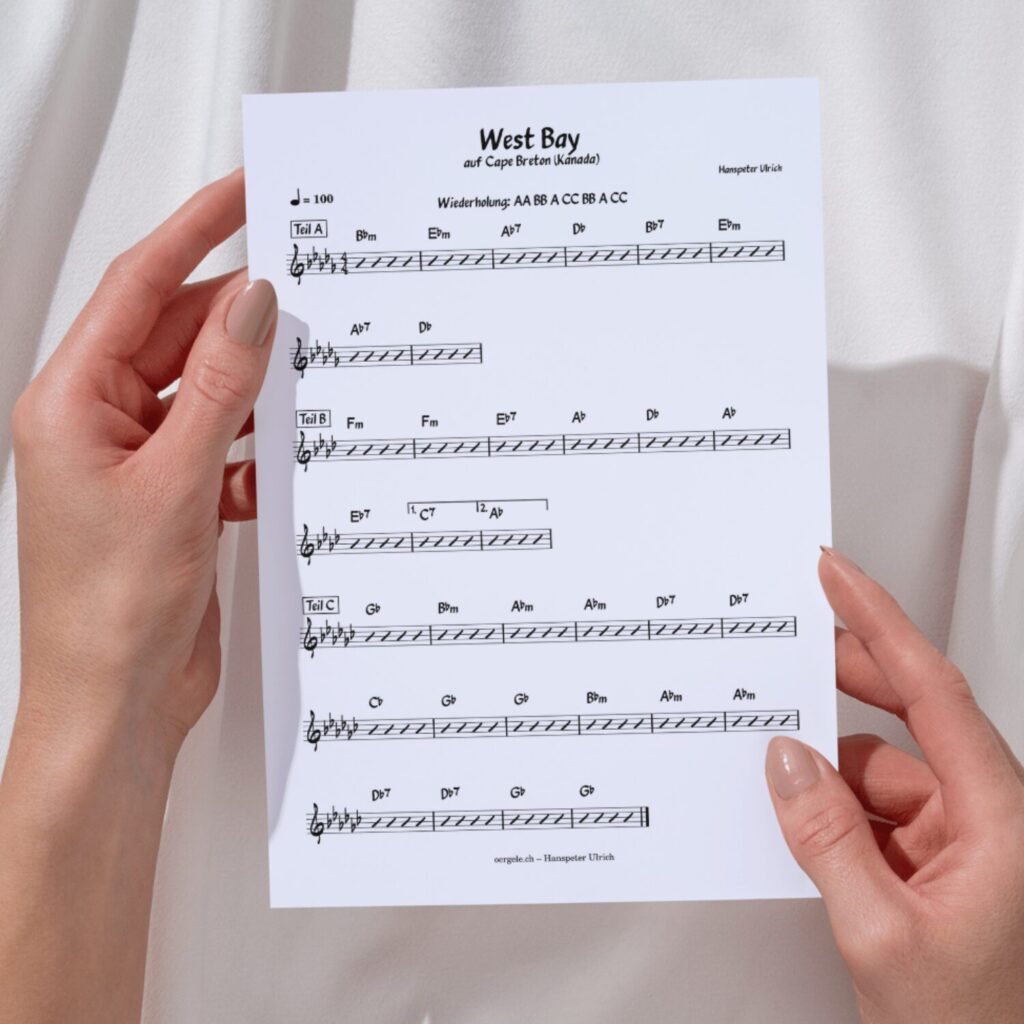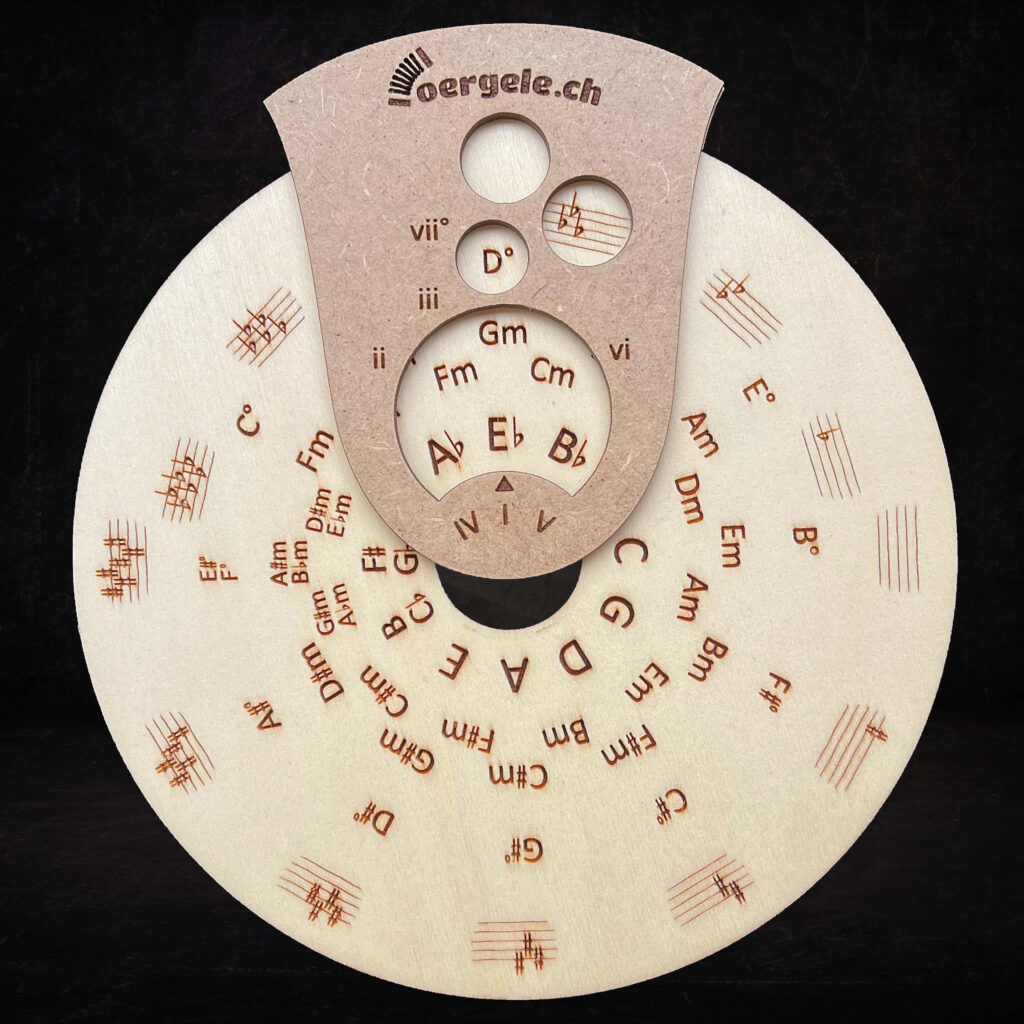Um harmonisch aufwendige Stücke einzuüben, ist ein Blatt mit den zu spielenden Akkorden hilfreich. Dienlich ist zudem, wenn man sieht, wie lange ein bestimmter Akkord gespielt wird – wenn also die Takte auch sichtbar sind. In der Fachsprache nennt man ein solches Blatt ohne detaillierte Noten «Chord Sheet» (Akkordblatt).
Software, um «Chord Sheets» zu schreiben
Es gibt unterschiedliche Software, um «Chord Sheets» zu schreiben. Über eine habe ich hier schon mal berichtet. Heute zeige ich, wie du mit der kostenlosen Notationssoftware «MuseScore» blitzschnell professionelle «Chord Sheets» erstellen kannst.
Kostenlos? Ja, «MuseScore» ist kostenlos, weil es ein Open-Source-Programm ist, das frei verwendet werden kann. Open-Source-Software finanziert sich durch Spenden, Sponsoren, freiwillige Weiterentwicklung oder kostenpflichtige Zusatzdienste.
Natürlich kannst du Akkordblätter auch mit Word oder Excel erstellen. Nutzt du jedoch eine dafür geeignete Software, bist du nicht nur schneller. Nein, du kannst Akkordblätter auch mit einem Mausklick für unterschiedlich gestimmte Instrumente transponieren. Oder dir anhören, was du aufschreibst.
MuseScore herunterladen
MuseScore kannst du kostenlos für macOS, Windows und Linux herunterladen.
Neue Datei erstellen
Am schnellsten erstellst du ein «Chord Sheet» über die mit MuseScore mitgelieferte Vorlage:
- «Datei > Neu» und dann «Aus Vorlage erstellen»
- «Jazz > Jazz Lead Sheet»
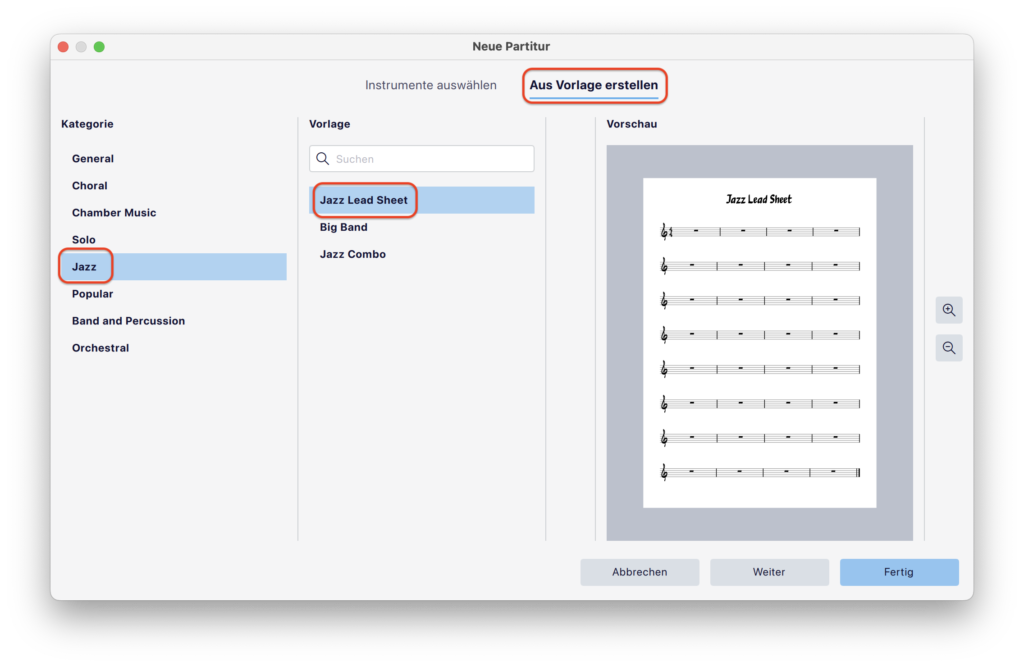
Mit «Weiter» gehst du zum nächsten Dialog. Hier füllst du Angaben wie Tonart, Taktart, Titel… aus. Fall es einen Auftakt gibt, kannst du ihn unter «Takte» angeben. Natürlich kannst du auch später einen allfälligen Auftakt einfügen oder einen bestehenden entfernen.
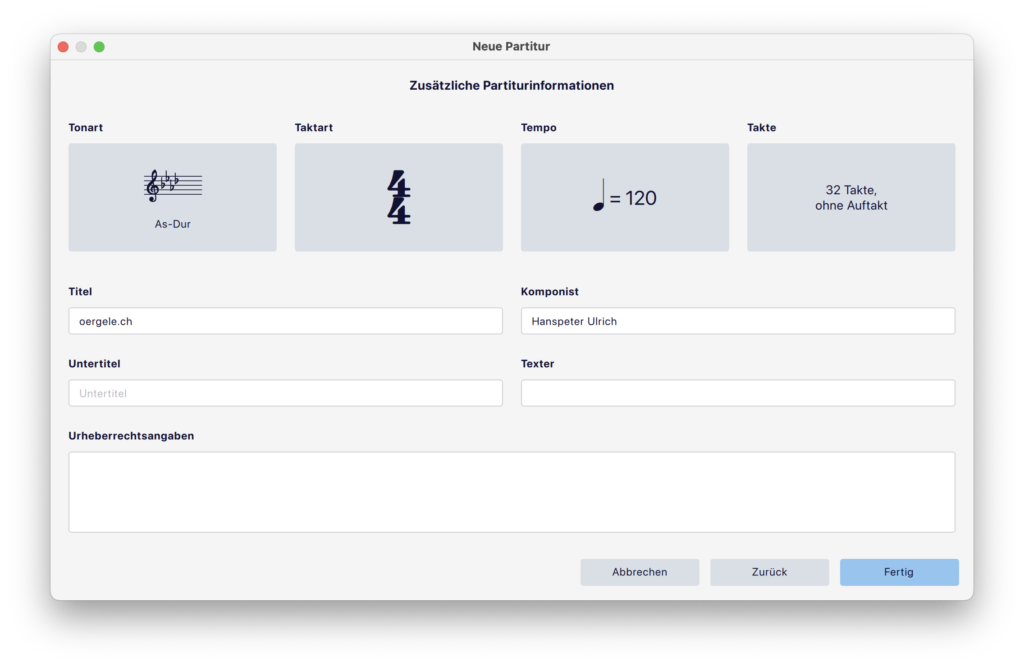
Mit einem Klick auf «Fertig» wird die neue Datei erstellt.
Akkorde einfügen
Zuerst ersetzt du die Pausenzeichen mit Schrägstrichen. Dafür wählst du alles aus («Bearbeiten > Alles auswählen») und fügst Schrägstriche ein über «Werkzeuge > Mit Schrägstrichen füllen».
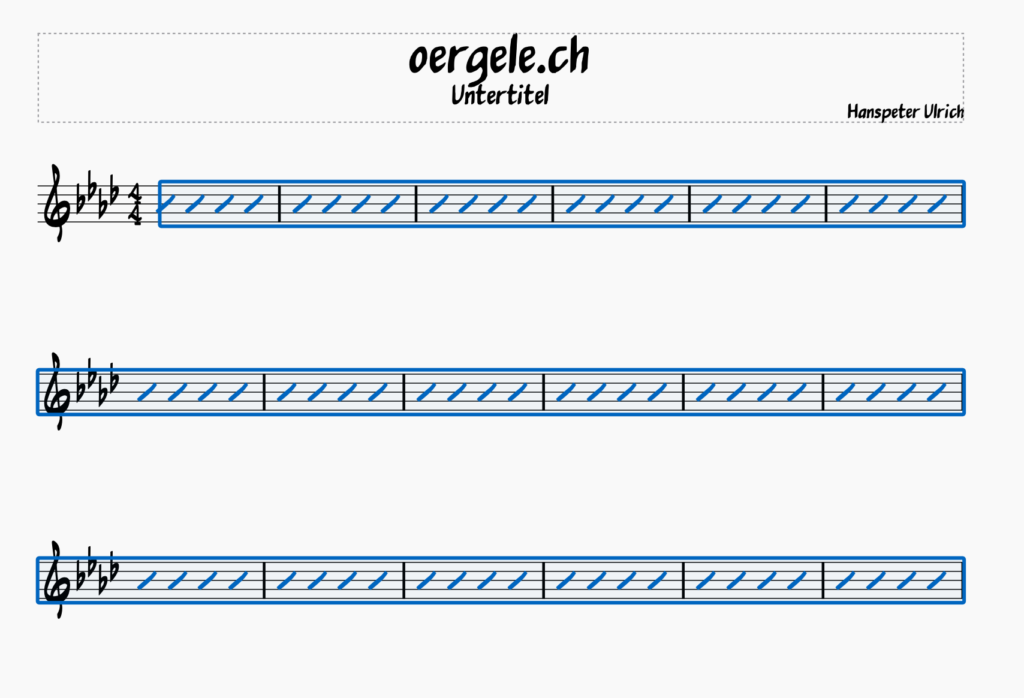
Jetzt wählst du mit der Maus den Schrägstrich aus, über dessen Stelle du einen Akkord einfügen willst. Mit «Hinzufügen > Text > Akkordsymbol» fügst du einen Textrahmen ein, in den du den zu spielenden Akkord einträgst (deutsche oder internationale Schreibweise).
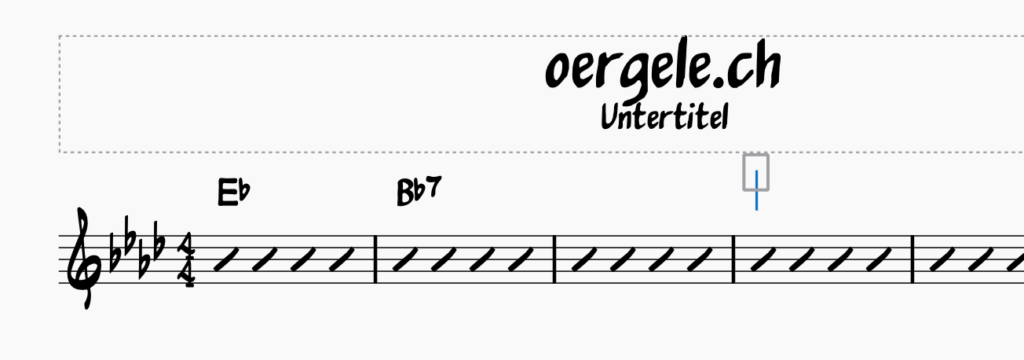
Mehrere Teile einfügen
Letzte Zeilen nach links ausrichten
Als Vorbereitung empfehle ich, die letzte Zeile der Teile jeweils links auszurichten. Das machst du über «Formatierung > Stil > Seite: Füllgradschwellwert des letzten Systems». Dort änderst du den bestehenden Wert auf «100 %».
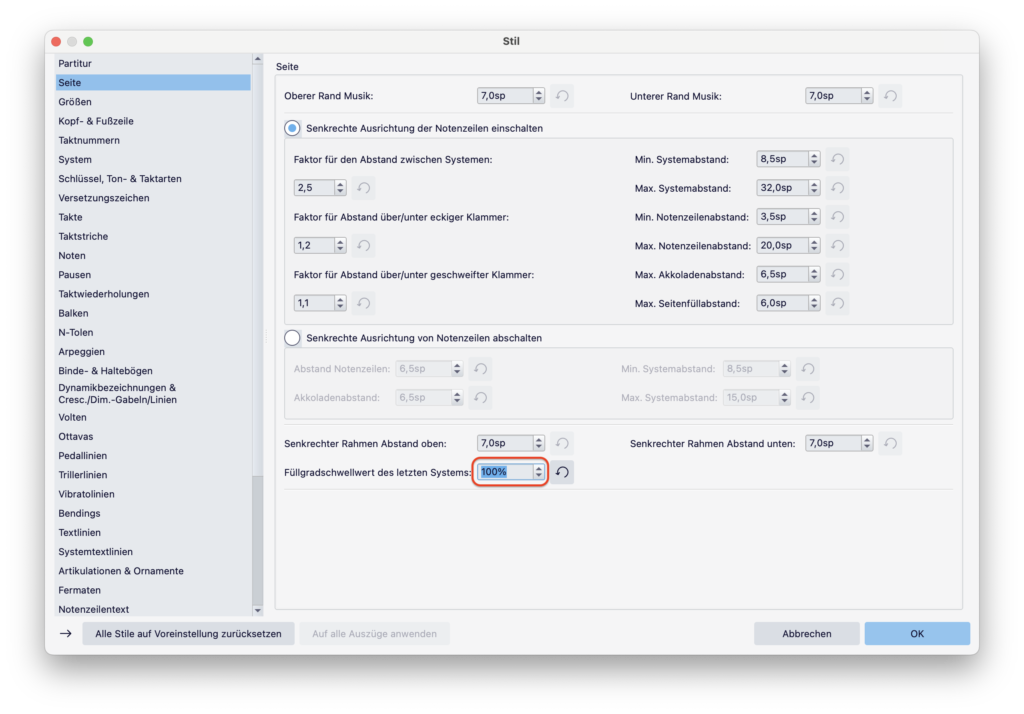
Umbruch für den neuen Teil einfügen
- Takt auswählen (mit der Maus in den Takt klicken), nach dem ein neuer Teil eingefügt werden soll.
- In den «Paletten» die Abteilung «Layout» auswählen und dort das Symbol für den «Abschnittsumbruch» anklicken.
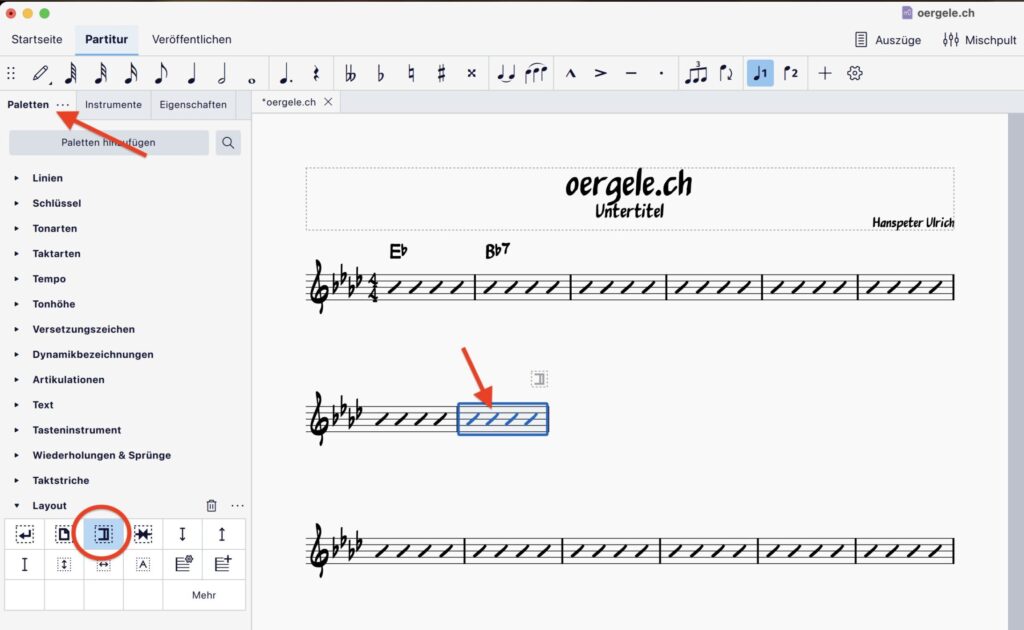
Beschriftung der Teile Einfügen
- Erster Schrägstrich des Teils auswählen
- «Hinzufügen > Text > Übungsmarke»